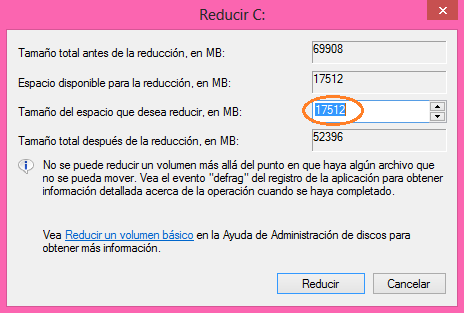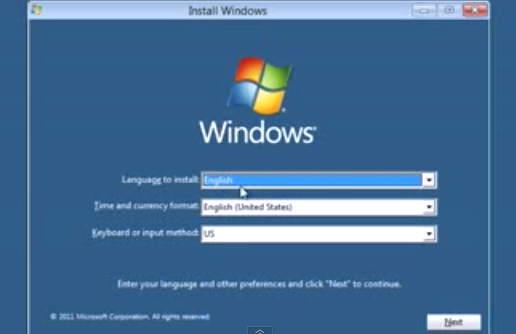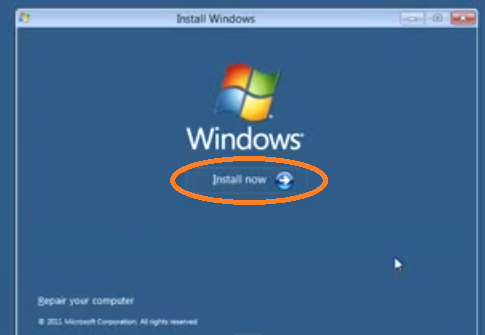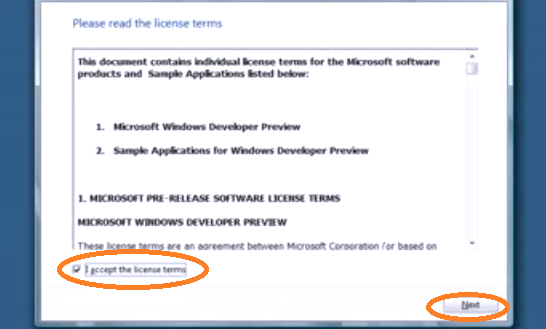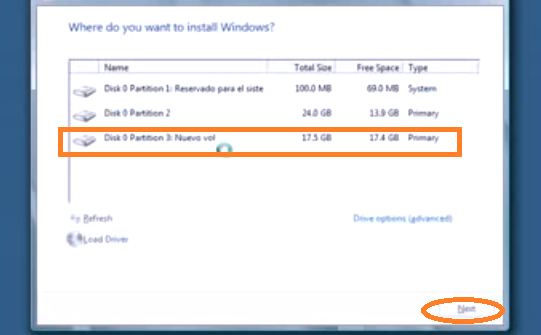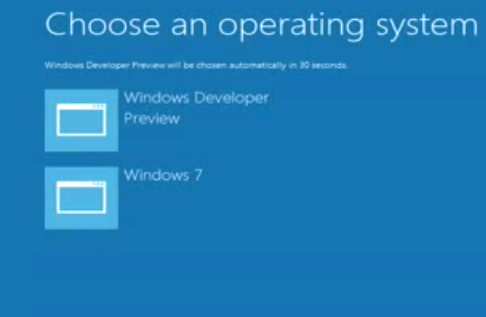En esta oportunidad les explicaré cómo instalar paso a paso Windows 8 en sus equipos, mediantes el uso de una partición en tu disco.
Qué necesito para instalar Windows 8 en mi equipo?
Los requerimientos de Sistema para ejecutar Windows 8 en cualquier computadora, ya sea Notebook, Netbook, All in one o PC de escritorio son los mismos que se necesitan para ejecutar Windows 7, es decir que si tienes actualmente corriendo Windows 7 en tu computadora, puedes instalar Windows 8 y funcionará!
Estos requisitos son:
- Procesador de 32 bits (x86) o 64 bits (x64) a 1 gigahercio (GHz) o más.
- Memoria RAM de 1 gigabyte (GB) (32 bits) o memoria RAM de 2 GB (64 bits).
- Espacio disponible en disco rígido de 16 GB (32 bits) o 20 GB (64 bits).
- Dispositivo gráfico DirectX 9 con controlador WDDM 1.0 o superior.
Cómo puedo comprobar que mi equipo tiene los requisitos necesarios para correr Windows 8?
Si todavía tienes dudas de si tu equipo puede ejecutar Windows 8, puedes optar por ejecutar el Asistente para la Actualización de Windows 8, que realizará esta verificación de forma automática.
Puedes descargar el Asistente, haciendo click aquí.
Deberás seguir las instrucciones para corroborar que tu equipo ejecuta Windows 8. Con el Asistente puedes hacer esta verificación y también puedes realizar la compra del Software Windows 8, si no deseas comprarlo simplemente finaliza la ejecución del Asistente luego de haber realizado la comprobación de compatibilidad de tu equipo para instalar Windows 8.
Una vez que sabemos que nuestro equipo puede correr Windows 8, podemos hacer lo siguiente:
- Instalar Windows 8 en nuestro equipo como el Sistema Operativo Nativo
- Instalar Windows 8 en una partición de manera que podremos conservar el/los otro/s Sistema/s Operativo/s que tengamos instalado/s en el equipo actualmente. CASO QUE SERÁ EXPLICADO EN ESTE POST
- Instalar una maquina virtual que corra Windows 8 dentro de otro Sistema Operativo
Instalar Windows 8 en una partición
Antes de comenzar la instalación debemos realizar la partición de nuestro disco y prepararlo de manera que luego podamos instalar W8 en nuestra partición, para lo cual seguiremos estos pasos:
- Desfragmentar el disco
- Realizar la partición
- Descargar Windows 8 y Visual Studio 2012 Express
- Instalar Windows 8
- Instalar Visual Studio 2012 Express
Comencemos!
- Desfragmentar el disco
- Desde el Sistema Operativo Windows 7 (por ejemplo) realizamos la desfragmentación de disco presionando el Botón Inicio->Todos los programas -> Accesorios -> Herramientas de Sistema -> Desfragmentador de Disco y en esta ventana elegir la unidad a desfragmentar que es la unidad a la que se le quitará espacio para la nueva partición y presionar el botón «Desfragmentar Disco», esto es muy importante para garantizar la integridad de nuestros datos al hacer la partición, este proceso puede demorar, el tiempo dependerá del tamaño que tiene actualmente la partición y de la cantidad de datos que tiene, así que a tener paciencia!
- Realizar la partición
- Desde el Explorador de Windows, hacer click derecho en «Equipo» y seleccionar Administrar
- Se abrirá una ventana, seleccionar «Administración de Discos»
- Se verá la disposición de las particiones actuales en tu/s disco/s
- Elegir una partición de las que tengas en tu equipo, recuerdo que haremos una nueva partición de 60GB, si bien es necesario un espacio de 20GB, como instalaremos otras herramientas como Visual Studio 2012 y demás es mejor darle más espacio del recomendado, hacer click derecho sobre la partición elegida y seleccionar «Reducir Volumen»
- El proceso de verificación tardará un momento, en el que aparece esta ventana
- Se te presentará una ventana donde debes indicar el tamaño de la partición nueva partición, es decir, el tamaño en que quieres reducir la partición que tenias antes, por lo que debes ingresar 61440 MB, si dispones de poco espacio, lo mínimo que te recomiendo para que puedas hacer todas las instalaciones sin problemas es de 30GB, es decir 30720 MB, yo para realizar el ejemplo dejare el valor por defecto
- De esta manera creamos una nueva partición que figura como espacio libre y estará en color verde
- Resta nombrar a esta nueva partición, para lo que debemos hacer click derecho sobre la misma y selecciona la opción «Nuevo volumen simple»
- Se abrirá la ventana del asistente, presionar el botón «Siguiente»
- Seleccionar «Siguiente»
- Seleccionar una letra para la partición, y selecciona «Siguiente»
- Seleccionar el nombre de la partición y fijarse que este tildada la opción de Formateo, es por este motivo que era tan importante desfragmentar el disco
- Seleccionar «Finalizar
- De esta manera se concluye con la partición!
- Descargar Windows 8 y Visual Studio 2012 Express
- Para descargar Windows 8, presiona aquí, se te abrirá una nueva ventana donde verás está página
- Si vas al final de la página encontrarás dos botones, Cuál de los dos elegirás? eso depende de tu equipo, si es de 32 bits (x86) o 64 bits (x64)
- Una vez elegida la versión, deberás loguearte con tu cuenta de correo electrónico, debes usar una cuenta Windows LiveID (Hotmail, Outlook, live.com, live.com.ar)
- Se te solicitará que llenes unos datos en el formulario, procura colocar datos reales y completos, y seleccionar el idioma
- Se te pedirá que aguardes un momento
- Deberás permitir la descarga, presionando el botón «Permitir»
- Elije un lugar donde guardar el archivo de descarga, nota que es un archivo de tipo ISO
- Para descargar Visual Studio 2012 Express, presiona aquí la Versión en Español o bien presiona aquí Versión en Inglés, puedes elegir la que prefieras, ya que estas por instalar Visual Studio 2012 Express en un equipo en una partición que no tiene otras versiones instaladas no tendrás problemas, pero recuerda el idioma que elijes para posteriores descargas de otras herramientas y evitar incompatibilidades, necesitarás Visual Studio 2012 Express para programar tus aplicaciones y subirlas al Store de Windows
- Instalar Windows 8
- Reinicia tu equipo para que pueda bootear desde el DVD que grabaste con Windows 8
- Se te presentará una pantalla similar a esta, para este ejemplo se realiza la instalación de una versión anterior de Window 8, pero la instalación es similar, selecciona el idioma Español
- Presiona el Boton «Instalar»
- Acepta los términos y condiciones tildando la casilla y presiona Siguiente
- Te aparecerá un ventana como la similar, es aquí donde eliges instalar Windows 8 como tu Sistema Operativo o bien en una partición, para poder instalarlo en la partición que creamos anteriormente selecciona la opción «Custom Advanced»
- Elije la partición que creaste para este fin
- Ahora se realizan las instalaciones, solo aguarda hasta que termine
- Al finalizar las instalaciones se reiniciará el equipo, y el equipo te preguntará si quieres bootear desde el DVD, coloca que no y se te aparecerá esta pantalla para elegir con que Sistema Operativo comenzar, como la versión que tu instalas es una versión posterior a la que se muestra en la imagen tendras dos opciones Windows 8 y Windows 7 (que era el Sistema Operativo que tenia instalado antes en mi equipo)
- Veras una intro donde se te mostrará como usar Windows 8 y luego se te pedirá que ingreses los datos de tu cuenta, procura tener una conexión a internet para realizar estas configuraciones, pero si no tienes no te preocupes, puedes realizarlas luego, Windows 8 te guiará para que termines las configuraciones tales como el color de fondo, etc. y con eso termina la instalación de Windows 8!
- Instalar Visual Studio 2012 Express
- Sólo debes correr el archivo que descargaste o el DVD (si lo grabaste en un DVD ISO) y luego seguir los pasos de instalación, aceptar los términos y condiciones para lo que debes tildar la casilla de verificación y continuar la instalación
- La instalación demorará unos minutos, aguarda y finalmente verás el aviso de que la instalación terminó
- Cuando inicias Visual Studio 2012 Express es posible que se te requiera que te registres online, sólo debes presionar «Registrar online» y seguir los pasos
- Si bien Visual Studio 2012 Express es una herramienta de uso libre y gratuito, para que puedas subir tus aplicaciones debes tener licencia de desarrollador cada 30 días, esto no tiene costo, sólo debes ingresar tu cuenta de correo electrónico y tu contraseña de correo y tendrás la licencia, pasados 30 días se te volverá a pedir que la renueves, las renovaciones no tienen costo

Si no sabes cuál es tu tipo de sistema, debes ir al Explorador de Windows-> Click derecho en Equipo -> Seleccionar Propiedades y te aparecerá una ventana donde se te informará que sistema tienes, y de esta manera podrás escoger cuál de las dos versiones descargar. (En la imagen se ve que yo ya tengo instalado Windows 8 en mi maquina, pero este procedimiento también funciona con Windows 7)

Una vez que descargaste ambos, Windows 8 y Visual Studio 2012 Express, debes grabarlos en DVDs (por lo menos al archivo ISO que descargaste de Windows 8) para que al momento de instalar no tengas problemas, recuerda grabar el DVD como un DVD ISO, para que arranque sólo, esto lo puedes hacer con el conocido NERO o bien con la amplia gama de programas que hay para grabar DVDs; si no tienes lectora de DVD, puedes grabarlo en un pendrive mediante alguno de los programas que están disponibles, y corregir el booteo de tu maquina para que bootee desde un pendrive (esto será motivo de un nuevo post por si alguno necesita este dato), los pasos que siguen serán los mismos independientemente del medio donde lo hayas grabado
Con esto concluimos las instalaciones, ahora tienes todo lo necesario para comenzar a programar aplicaciones para Windows 8!